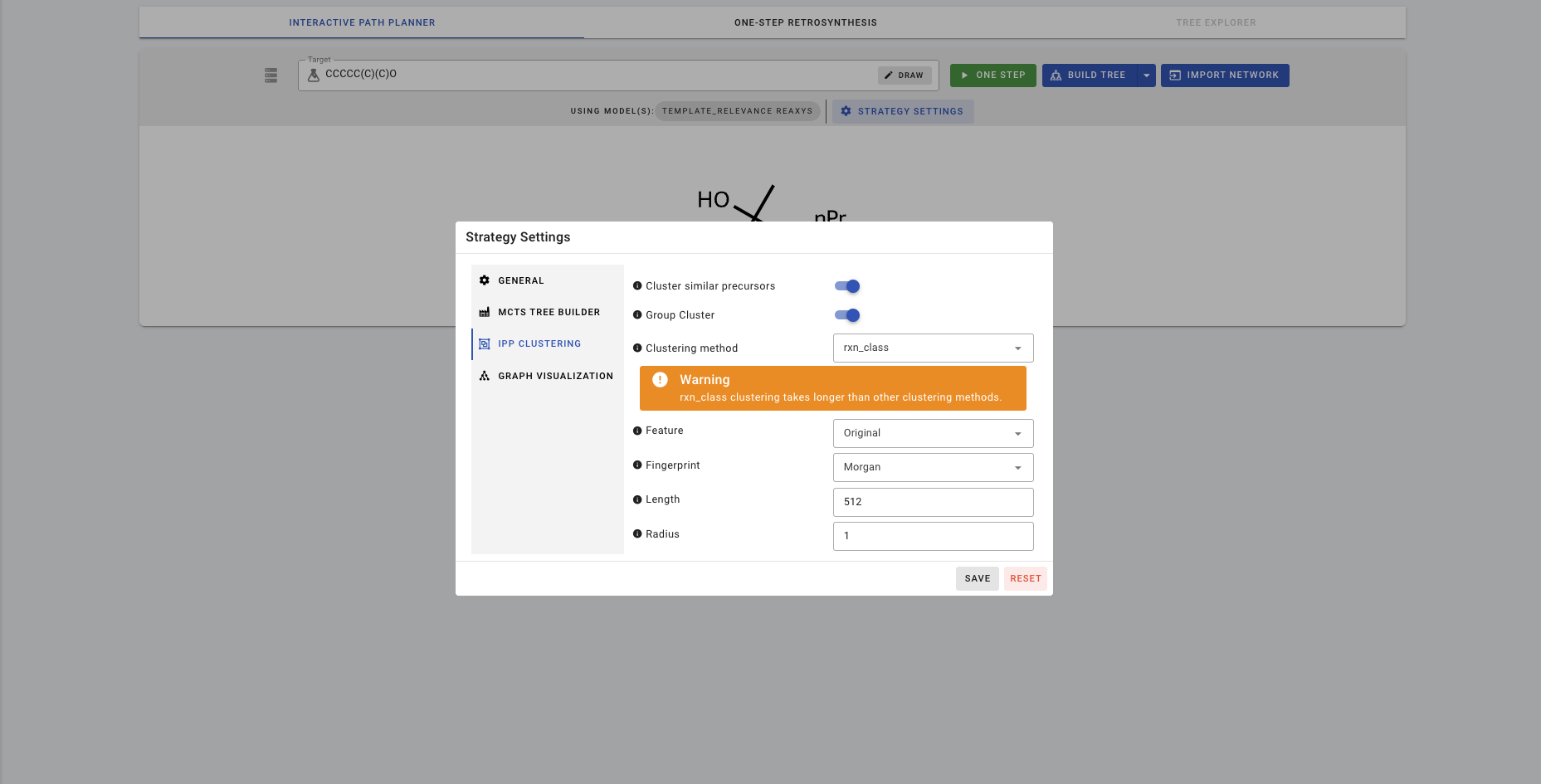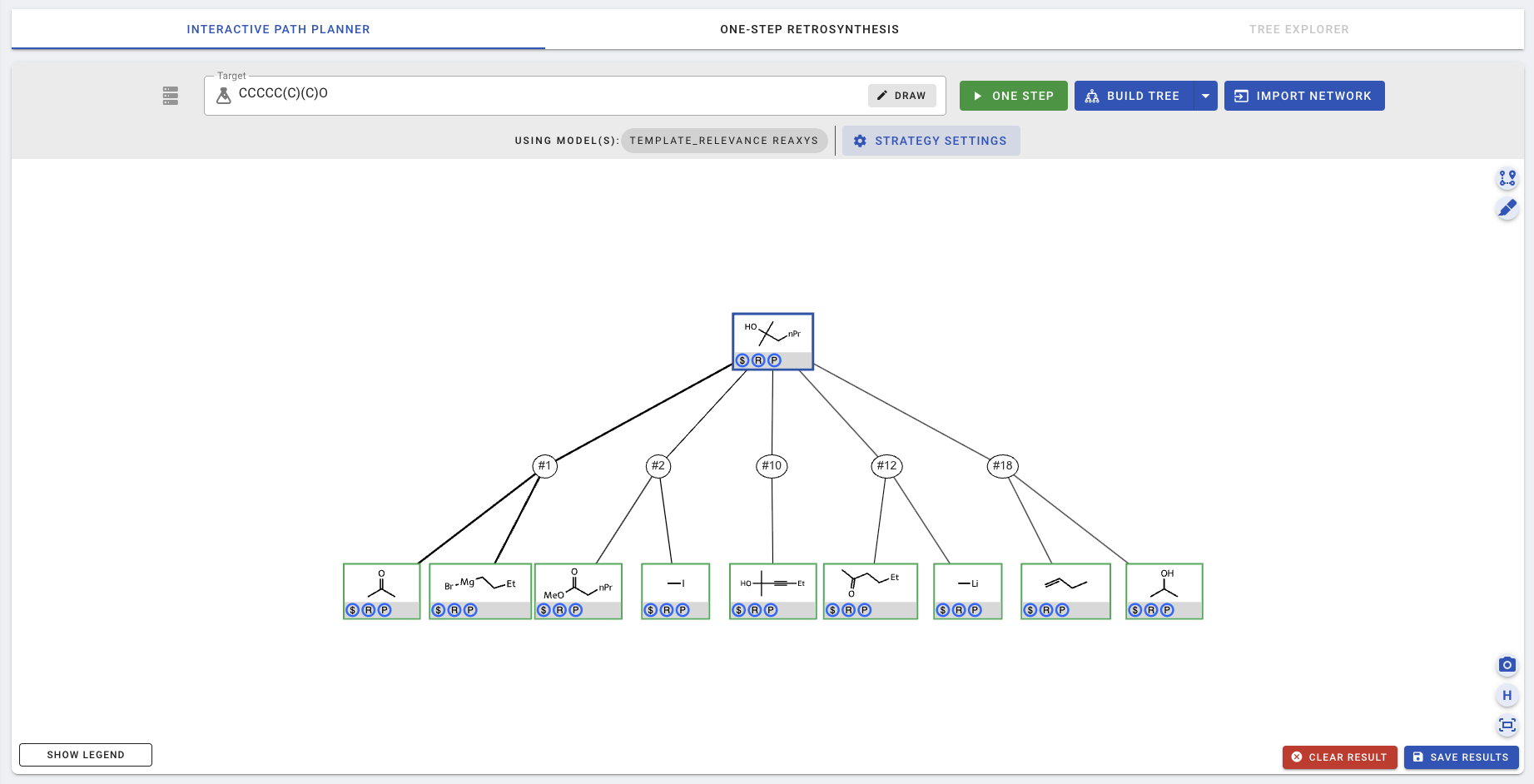Interactive planning for a given target molecule
Now let's try interactive retrosynthesis planning with a simple target molecule, 2-methyl-2-hexanol, with a SMILES string of CCCCC(C)(C)O. From the side bar, navigate to Modules>Retrosynthesis>Interactive Path Planning/Tree Builder, and type in CCCCC(C)(C)O as the Target.
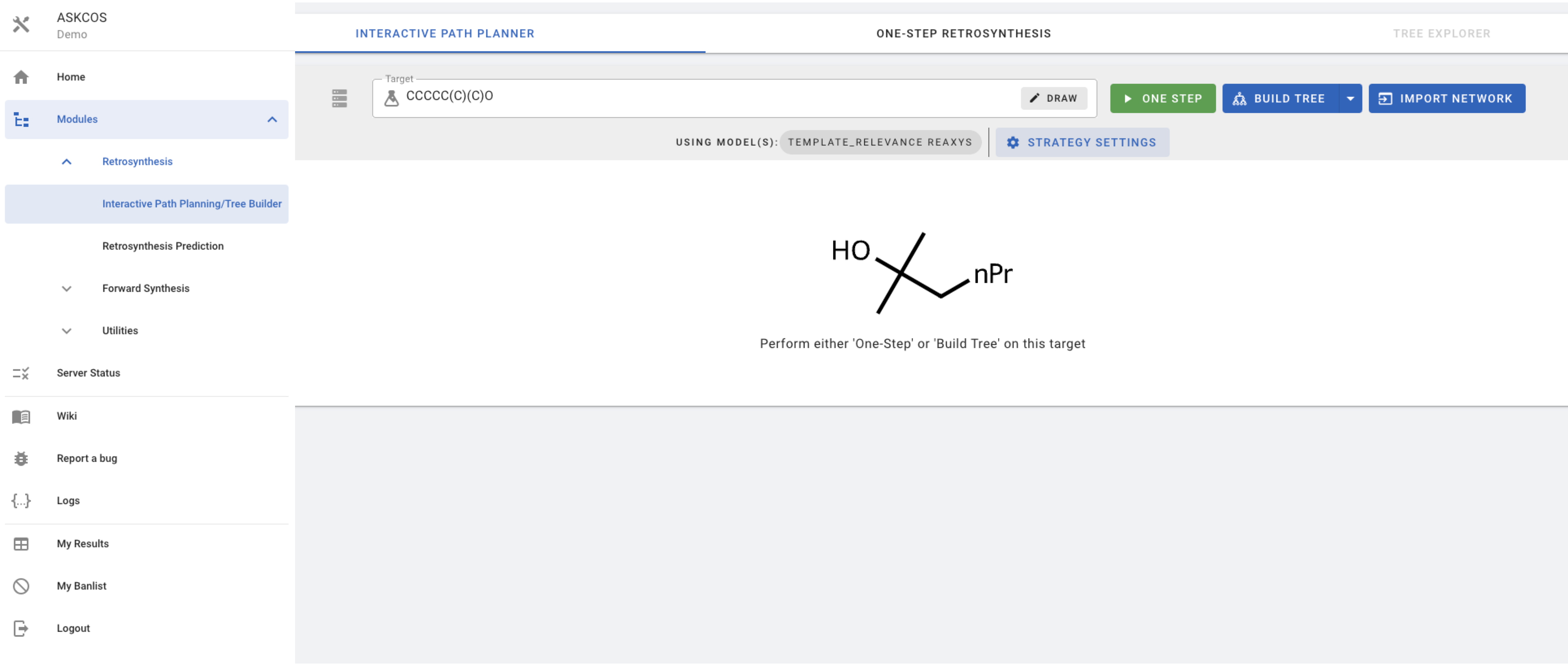
The target molecule is shown on the canvas. For this first one step prediction, the default settings will be used. Click on STRATEGY SETTINGS which pops up the settings window. Double check that the default strategy settings are consistent with the screenshot below. Most notably
- Min. plausibility should be 0.001
- Model should be template_relevance
- Template Set should be reaxys
- Max. num. templates should be 1000
- Max. cum. prob. should be 0.999
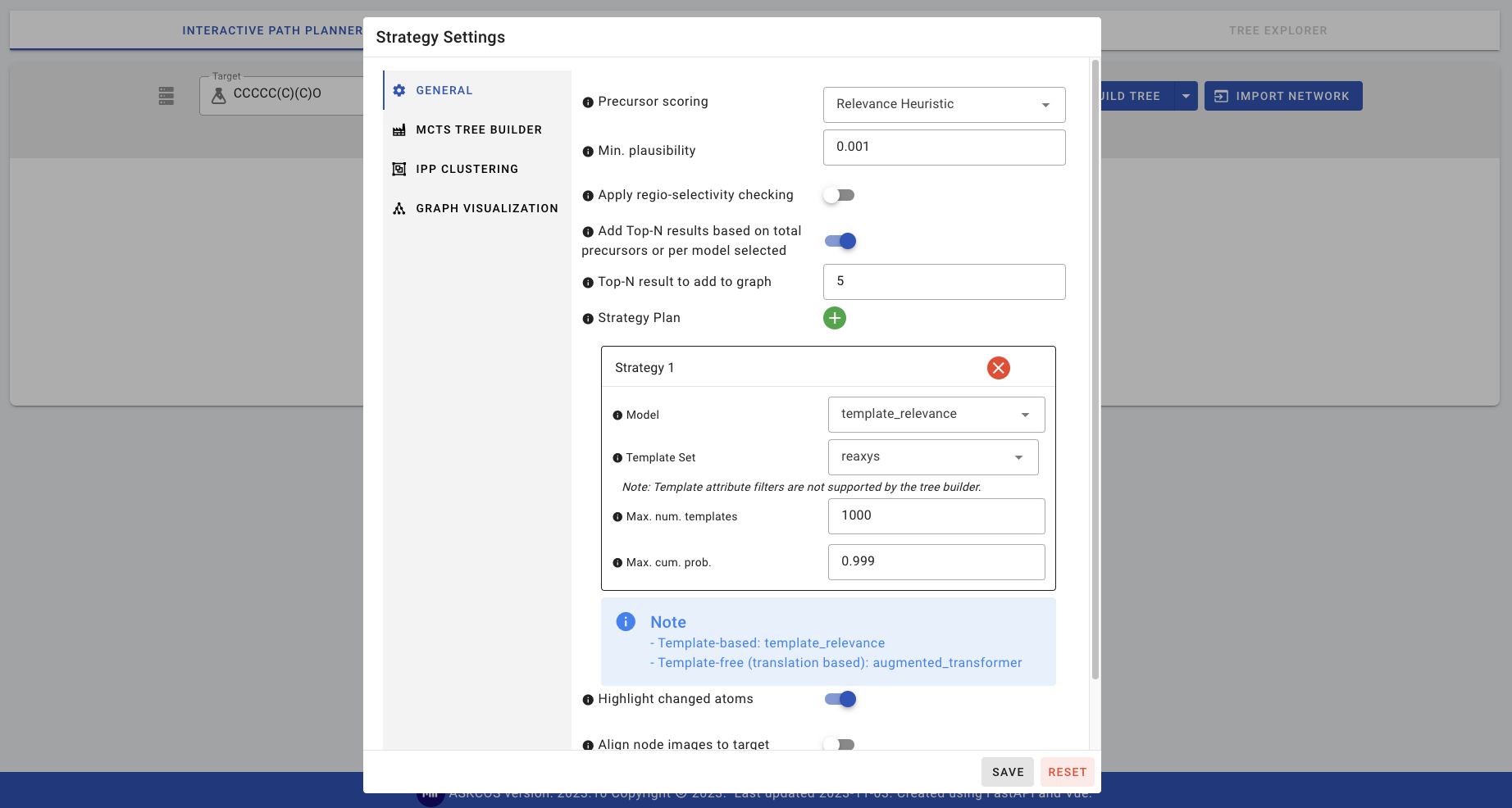
Click SAVE to save the settings, and then ONE STEP. More details about these settings and how to change them can be found in [01-Customizing interactive planning](01-Customizing interactive planning). After a few seconds (depending on how powerful the machine is), the top-5 results are populated and shown on the canvas.
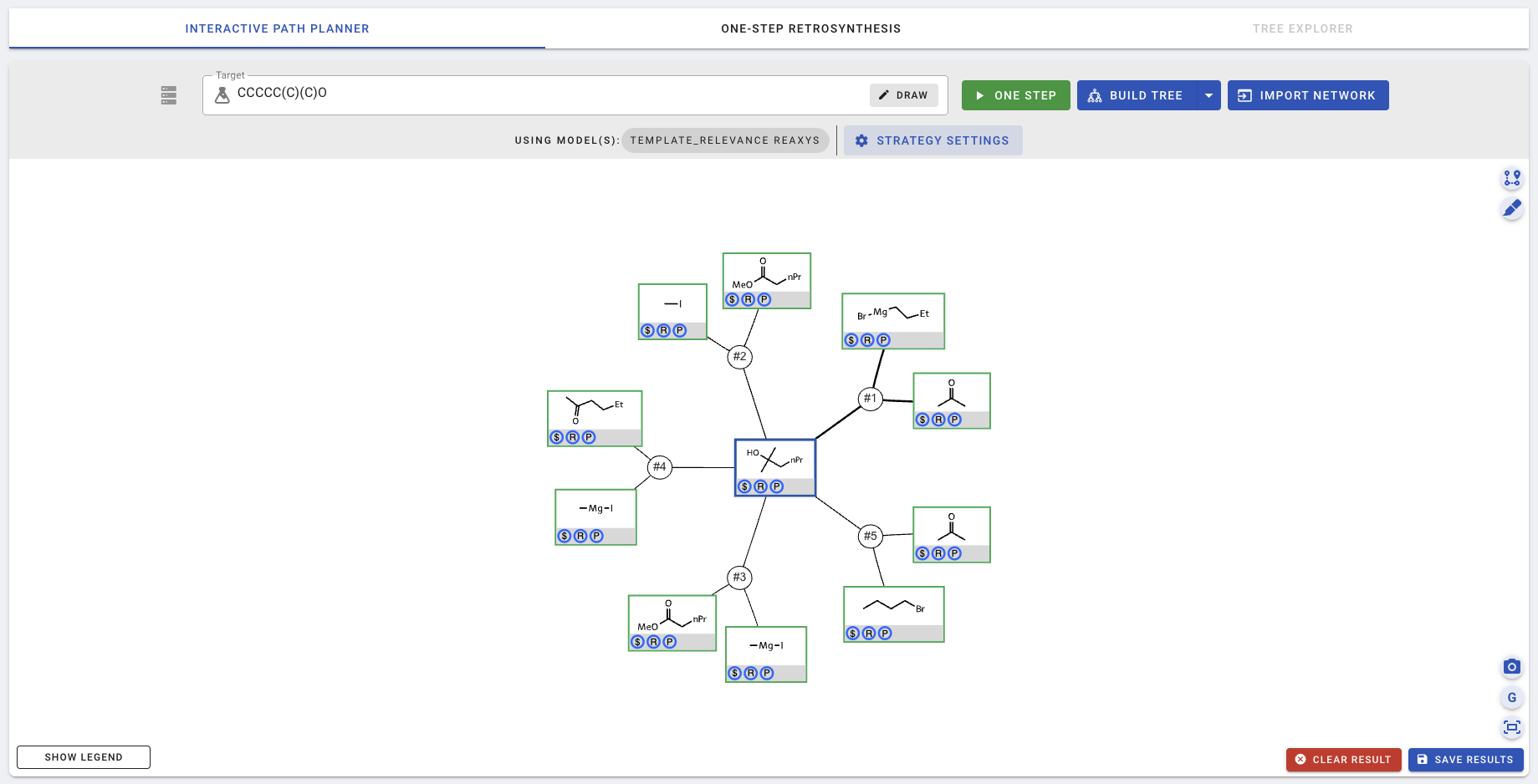
You can switch back and forth between the tree and graph view using this button.
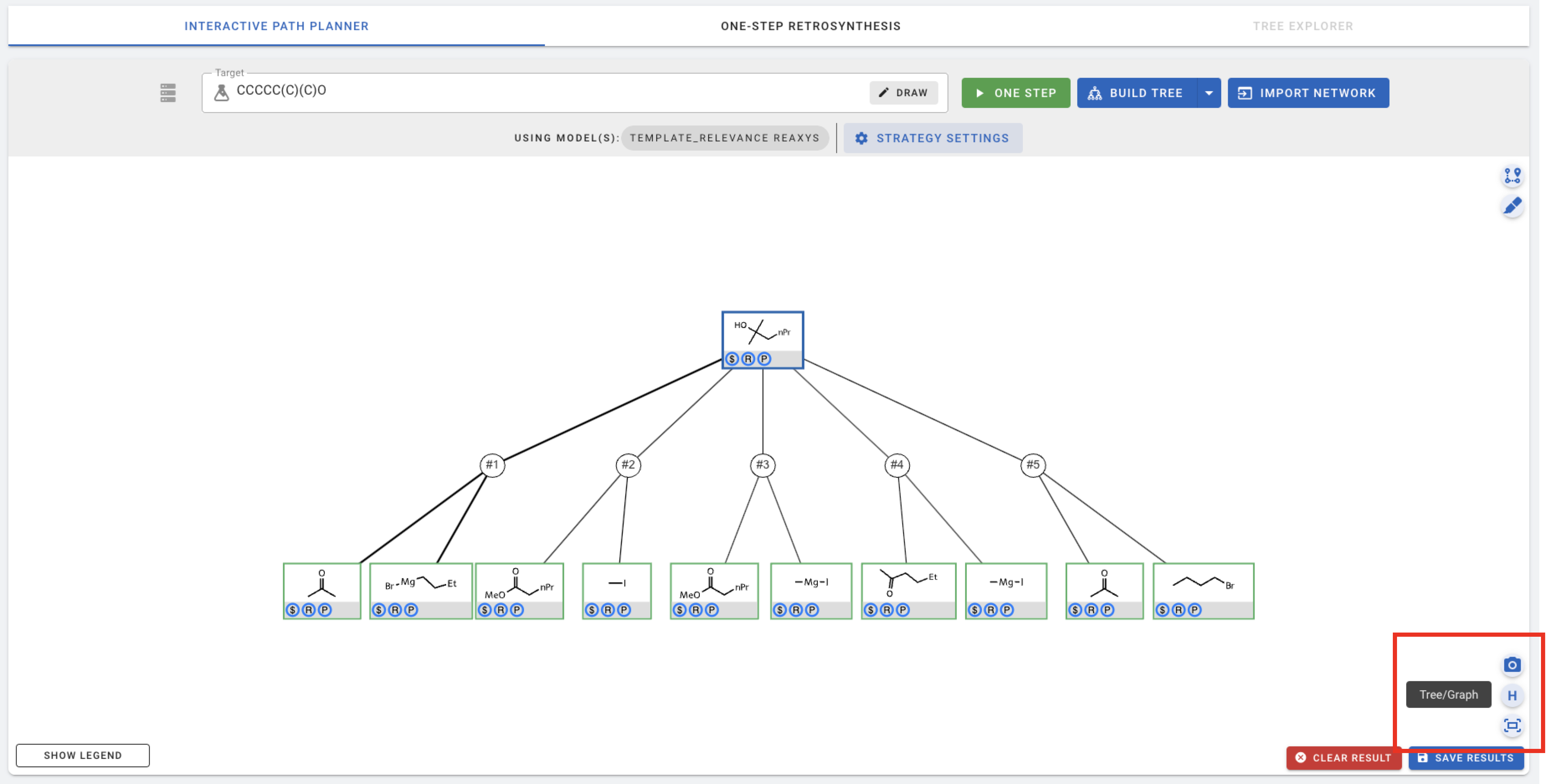
The other two buttons can be used to center the canvas or take a screenshot of the canvas and save it as an image (png) file.
In the screenshot above, the acetone and a Gridnard reagent was proposed as the top-1 suggestion, with the thickest edges connecting them back to the target. Here, edge thickness shows the template scores for each precursor. Feel free to click on various reaction nodes (e.g., the circle with #1) and the chemical nodes (e.g., the green square with acetone) and explore the new buttons that appear. More details on these new buttons can be found in [01-Customizing interactive planning](01-Customizing interactive planning).
The planning/expansion process terminates when one or more paths in which all leaf chemical nodes are buyable, determined by their presence in the pre-populated buyable database at the backend. In this simple example, all 5 sets of suggested precursors are buyable (indicated by the $ signs in the blue circles), even after one step. Nevertheless, we can choose to expand a chemical further, for example, by clicking on a chemical to view node details and press the green EXPAND NODE button.
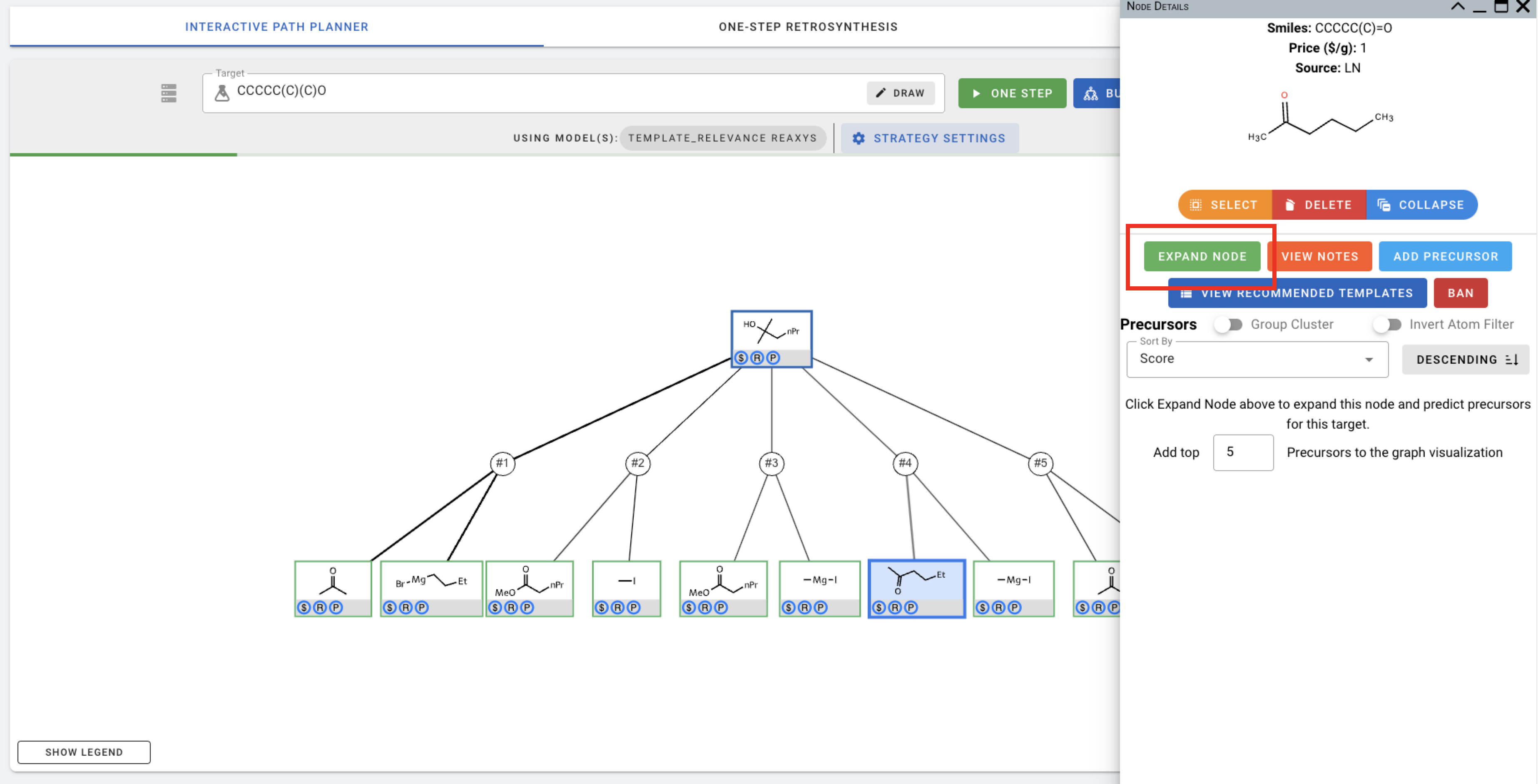
The canvas is updated with the new results.
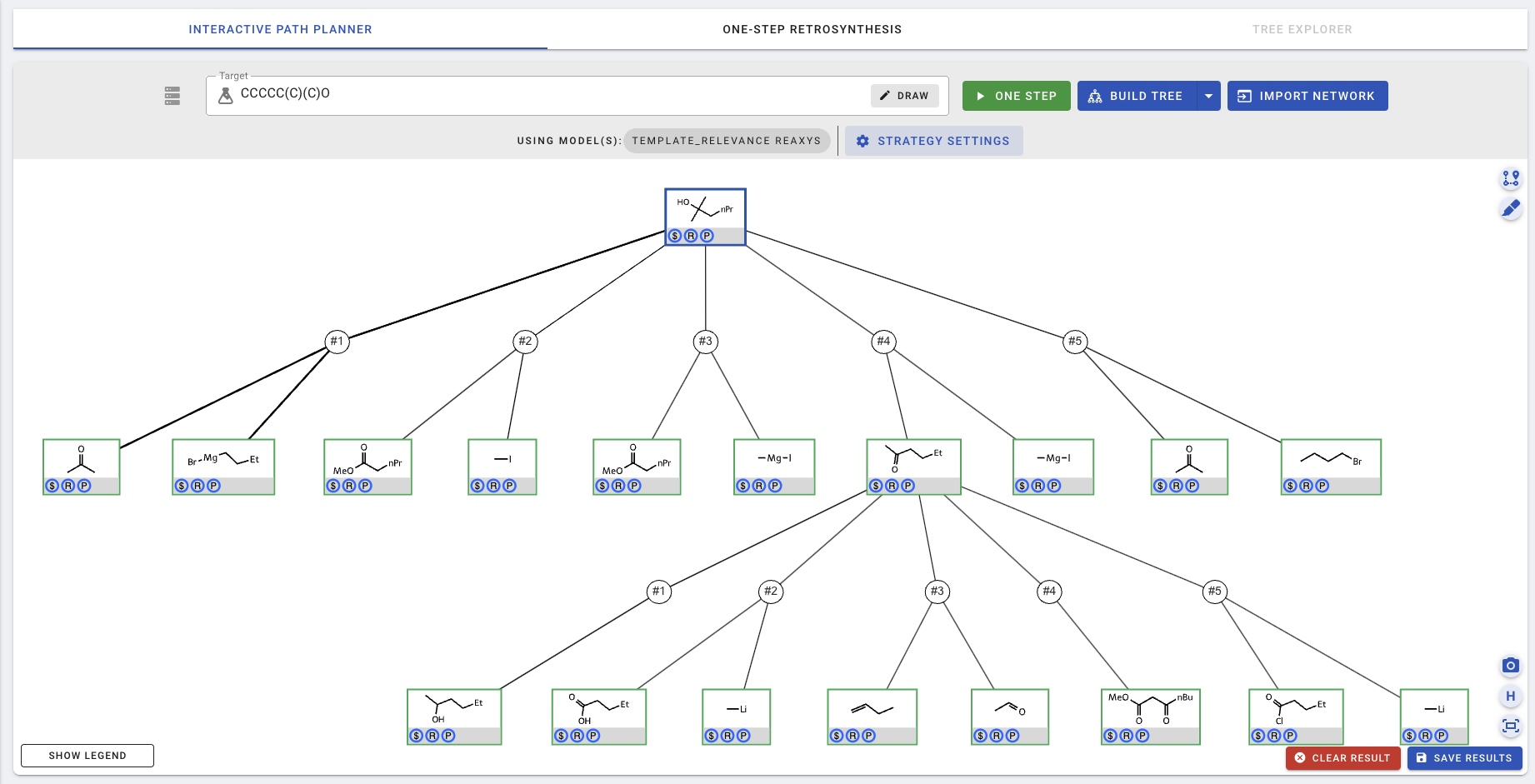
To download the planning result or to store it in the database, click SAVE RESULTS.
Clustering
IPP also allows you to cluster the precursors depending on different criteria. Clustering is turned off as default. To turn clustering on, click on STRATEGY SETTINGS>>IPP CLUSTERING.
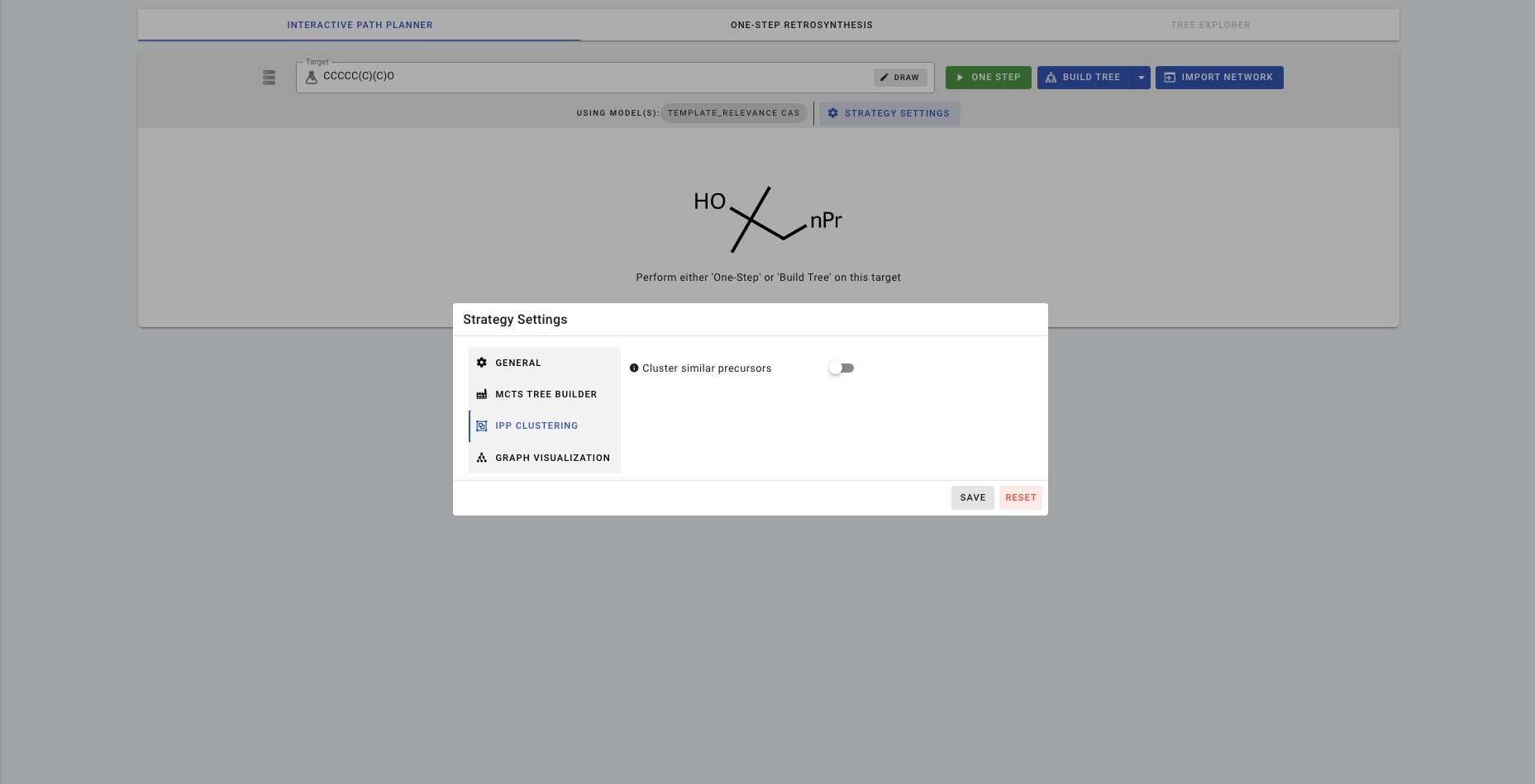
If you turn on clustering with Cluster similar precursors, there are 3 different clustering methods you can choose from. Let's try rxn_class.
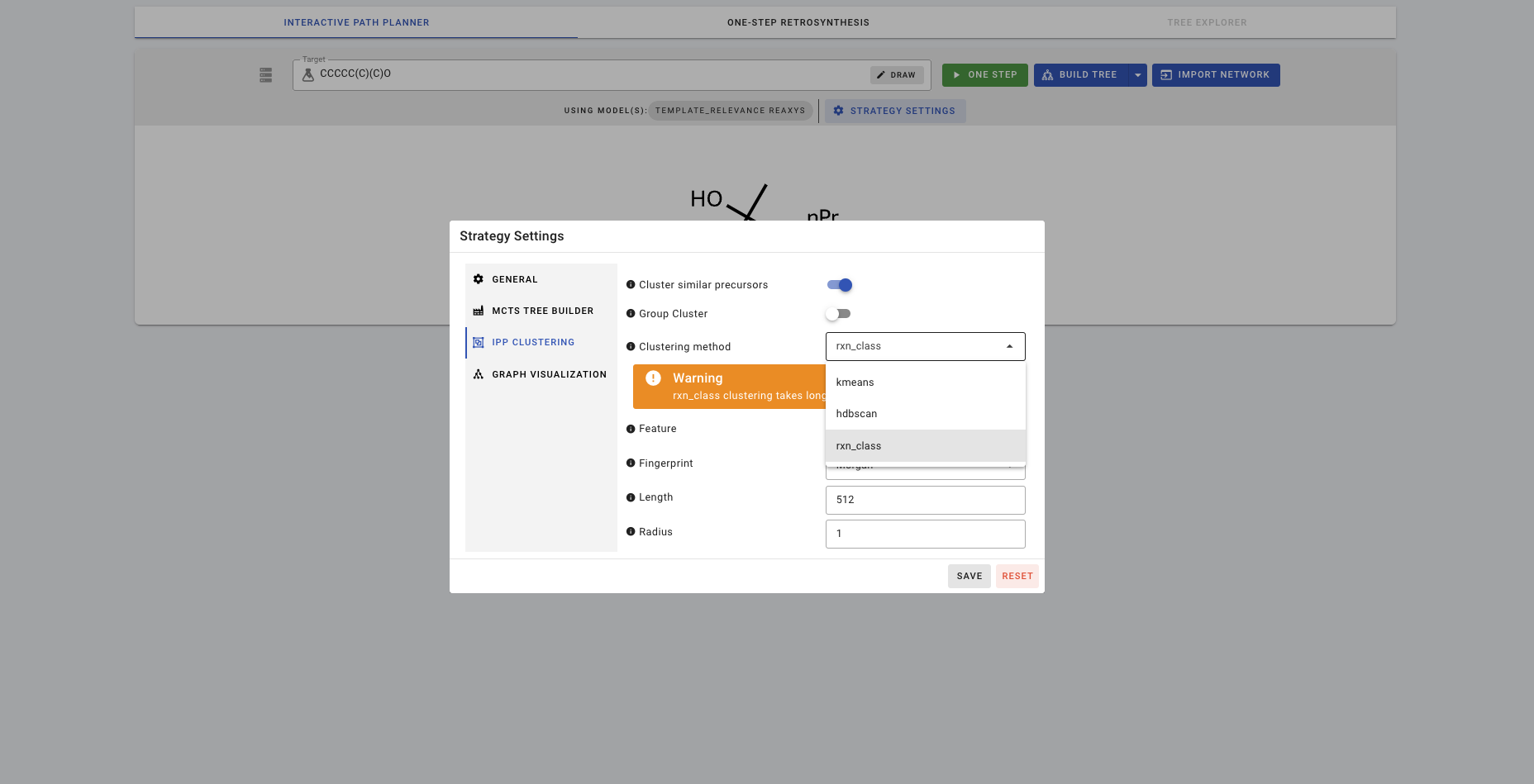
Once the ONE STEP predictions are done, you can see the information about the reaction clusters that the precursors belong in.
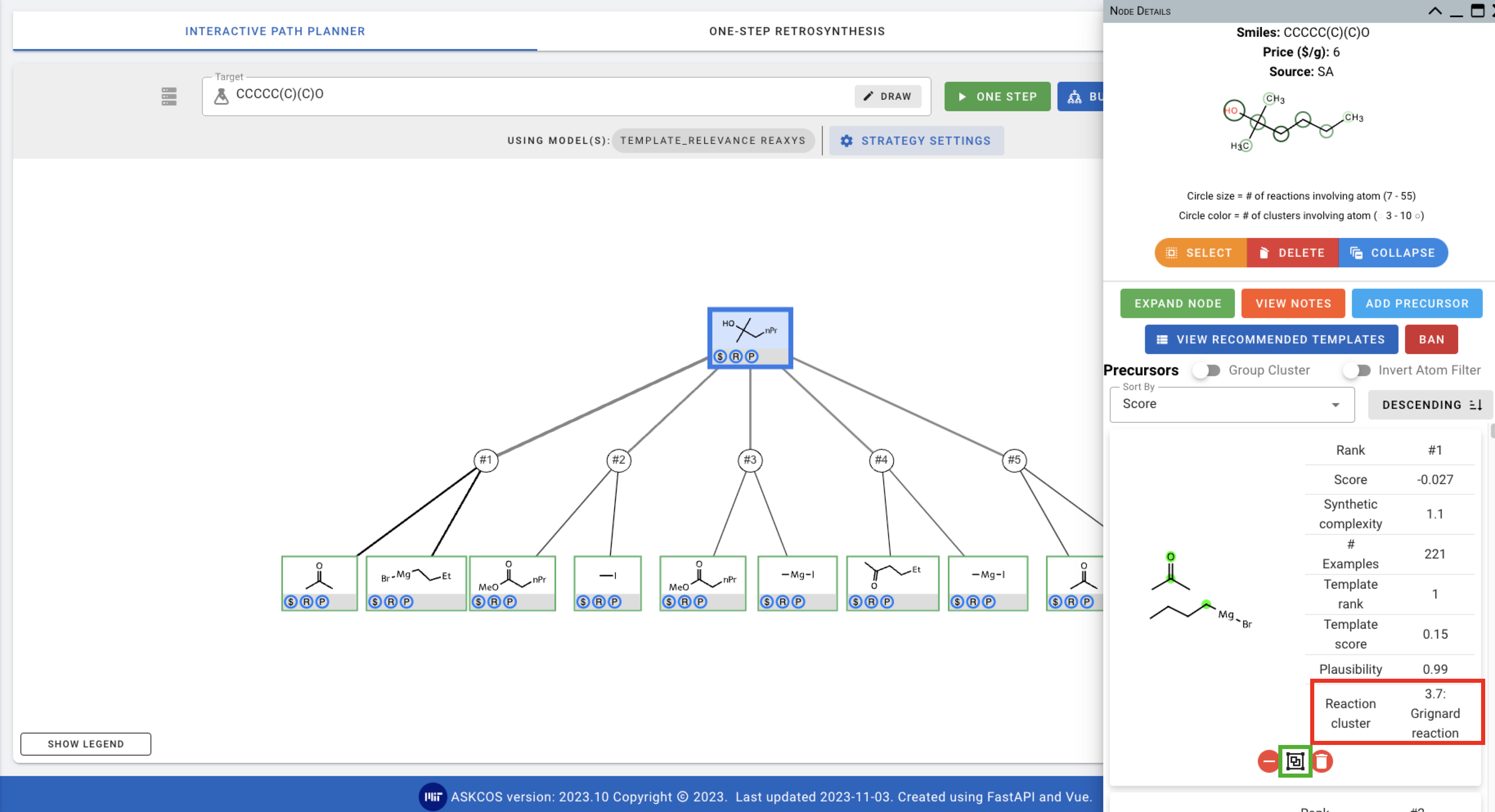
You can also click on the second button (green square in the screenshot above) to view the precursors that are in the same cluster.
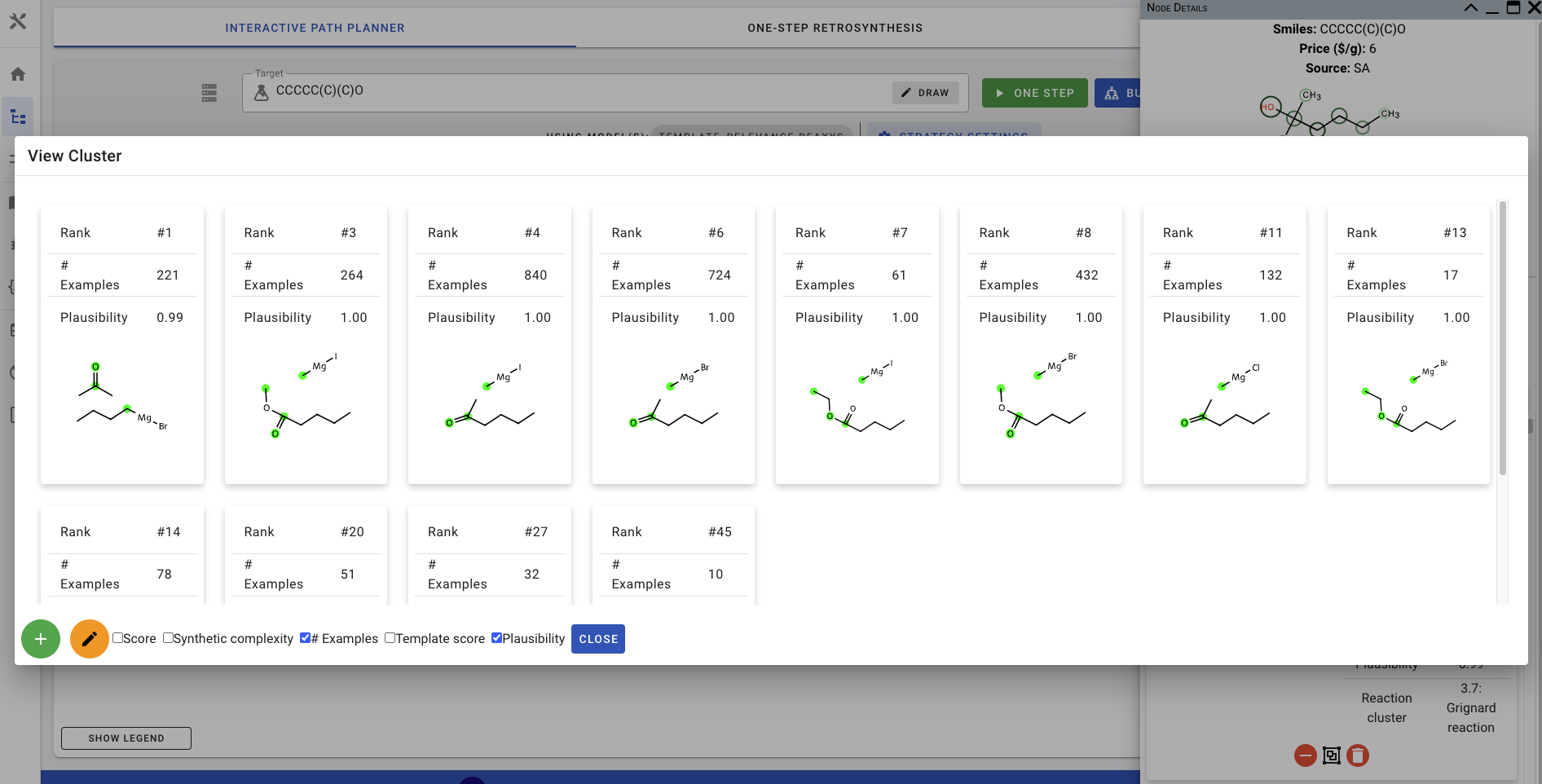
Note that if you turn Group Cluster on and re-run the ONE STEP prediction, the highest-ranking precursor(s) for the top-5 clusters are added to canvas instead of the top-5 precursors.